In the blog posts that were posted so far I was mostly describing new versions of the products. During recent vacation at seaside I have decided to change that and prepare blog posts that would present some of the features of Ab3d.PowerToys and Ab3d.Reader3ds libraries.
I would also like to persuade you that WPF 3D with Ab3d.PowerToys and Ab3d.Reader3ds libraries is the best platform for building business applications that require 3D graphics.
Ab3d.PowerToys library greatly simplifies work with WPF 3D and make WPF 3D the easiest platform for business applications that require 3D graphics.
In this blog post I will try to write about some of the basic new concepts that are introduced with the library.
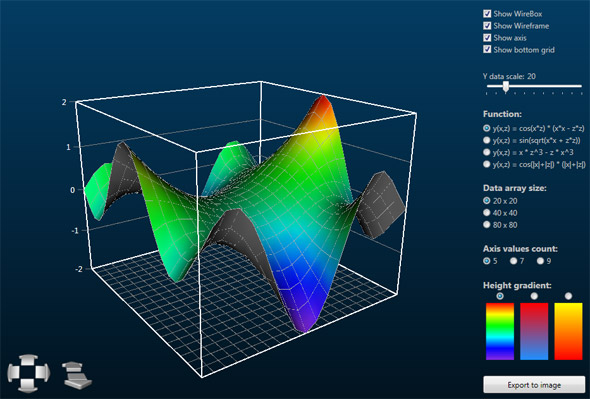
This post is divided into the following sections:
- Basic 3D scene setup
- Cameras
- 3D Objects
- Showing objects from 3ds files
- Conclusion
1) Basic 3D scene setup
This section shows how to prepare an XAML file to show 3D content.
First we need to add a reference to the Ab3d.PowerToys library. Then the following namespace declarations are usually added to the XAML file:
xmlns:cameras="clr-namespace:Ab3d.Cameras;assembly=Ab3d.PowerToys"
xmlns:controls="clr-namespace:Ab3d.Controls;assembly=Ab3d.PowerToys"
xmlns:visuals="clr-namespace:Ab3d.Visuals;assembly=Ab3d.PowerToys"
cameras namespace defines the possible cameras (SceneCamera, FirstPersonCamera, ThirdPersonCamera, etc.)
controls namespace defines controls that will be used to control the camera (MouseCameraController, CameraControlPanel).
visuals namespace defines 3D objects that can be added to Viewport3D (BoxVisual3D, SphereVisual3D, ConeVisual3D, LineVisual3D, WireBoxVisual3D, HeightMapVisual3D and many more).
Now we can define our 3D scene with the following XAML:
<Border Name="ViewportBorder" Background="Transparent">
<Viewport3D Name="MainViewport">
</Viewport3D>
</Border>
<cameras:SceneCamera Name="Camera1" Heading="40" Attitude="-20" Bank="0"
Distance="250" ShowCameraLight="Always"
TargetViewport3D="{Binding ElementName=MainViewport}"/>
<controls:CameraControlPanel VerticalAlignment="Bottom" HorizontalAlignment="Left"
Margin="5" Width="225" Height="75"
ShowMoveButtons="True"
TargetCamera="{Binding ElementName=Camera1}"/>
<controls:MouseCameraController UsedMouseButton="Left"
TargetCamera="{Binding ElementName=Camera1}"
EventsSourceElement="{Binding ElementName=ViewportBorder}"/>
<controls:CameraAxisPanel HorizontalAlignment="Right" VerticalAlignment="Bottom" />
First we defined a Border that contains an empty Viewport3D control. Then we added SceneCamera, CameraControlPanel (shows buttons to control the camera), MouseCameraController (use mouse to control the camera) and CameraAxisPanel (shows the orientation of the coordinate axes).
An interesting difference from standard WPF’s way is that the camera is not defined inside Viewport3D but outside it as a standard control. The reason for that is that all WPF’s cameras are sealed or contain internal virtual methods that cannot be defined in derived class. Therefore it is not possible to derive custom cameras from any WPF’s camera.
Before describing the cameras let me first describe how the added controls are connected to each other.
First we need to connect our SceneCamera to the Viewport3D. The connected Viewport3D will be controlled by our SceneCamera. This can be done with setting the TargetViewport3D property on SceneCamera. Using that property and simple binding is the most efficient way to connect the camera to the Viewport3D. But it is not the only possible way to do it. Instead it would be also possible to set TargetViewport3DName property to “Camera1”. It would be even possible to skip both that properties. In that case the camera would check the WPF controls tree and connect to the first found Viewport3D. Because the code where the TargetViewport3D property is set with binding is executed slightly faster that other methods, it is recommended to use it. But when there are only a few controls defined in the parent Window or UserControl, it is also ok to skip the TargetViewport3D definition and let the camera to connect automatically. In case when you want to connect the camera to the Viewport3D later in code and do not define TargetViewport3D and TargetViewport3DName in XAML, you can set the IsAutoViewport3DFindingEnabled to false to prevent the automatic camera connection.
In a similar way the CameraControlPanel and the MouseCameraController are connected to the SceneCamera. As with the camera we could use TargetCameraName property or skip the TragetCamera property and leave the control to find the Camera automatically by searching the objects tree.
The MouseCameraController is also connected to the ViewportBorder element. The connection is created with the EventsSourceElement property. This property defines which element is used as the source of mouse events that are used to control the camera. Because this element has a transparent background, the mouse events are triggered on the whole area of the border element (if the background property would not be defined, than the mouse events would be triggered only on areas where some content is shown). This means that when a user would be over the ViewportBorder element the mouse event would be used to control the camera. It is very easy to define what keyboard and mouse button combinations rotate and which move the camera – by default right mouse button is used to rotate the camera and ALT + right mouse button is used to move the camera – see the help file or samples that come with Ab3d.PowerToys for more info. If EventsSourceElement property would not be defined, the source of mouse events would be the Viewport3D that is connected to the camera. But because Viewport3D does not have the Background property, it would be only possible to rotate the camera when the mouse would be over shown 3D objects – clicking on the area around the objects would not trigger any mouse events.
The MouseCameraController also shows a special cursor icon when the camera is rotating or when the user can rotate the camera with left mouse button. If you would like to use different cursor, you can set the RotationCursor property to some other value.
With the CameraControlPanel it is possible to control the camera with clicking on the shown buttons. By default the CameraControlPanel shows buttons to rotate the camera and to change the distance of the camera. With adding ShowMoveButtons property and setting it to true, additional buttons to move the camera would be also shown.
2) Cameras
Now let me describe the cameras in Ab3d.PowerToys in more details.
In the XAML above we are using SceneCamera. This is just one of the cameras that come with Ab3d.PowerToys library. It is the most advanced and the most easy to use. The camera automatically measures the 3D scene (3D objects inside Viewport3D) and shows them from the specified angle (Heading="40" Attitude="-20" Bank="0") and distance (Distance="250"). Those four properties are common to all the cameras in Ab3d.PowerToys. They represent the main advantage over the WPF’s cameras because it is much easier to define the camera with angles than with 3D directional vectors. The following image (taken from Ab3d.PowerToys Samples) is showing how different angles are rotating the camera:
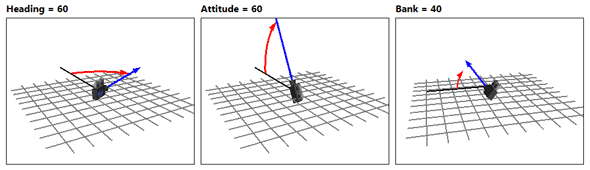
As sad before SceneCamera measures the objects in 3D scene and calculates the center position of the scene’s bounding box. The value that is specified with the Distance property is the distance of the camera from the center position of the scene.
Because measuring the scene also gives us the size of the shown 3D objects, it is also possible to use the IsDistancePercent property. If that property would be set to true then the Distance value would mean the percentage of the size of shown objects. For example if Distance would be set to 2, this would mean that the camera’s actual distance from the center of the scene would be 2 times the size of the object’s bounding box (length of diagonal). This makes the camera usage really simple because you do not need to worry about the size of the shown 3D objects. But note that if you change the content of the Viewport3D you need to call Refresh method on the SceneCamera so the scene is measured again. You can also set the IsDynamicTarget property to true and the camera will check the size and center position of the scene on every rendering event (on more complex scenes this can take some time, so it is recommended to manually call Refresh method).
If you check the above XAML more carefully you will see that the camera also sets the ShowCameraLight property to Always. This is another great feature of the cameras and simplifies defining the lights. It adds a DirectionalLight to Viewport3D that is illuminating the scene in the same direction as the camera is facing. This is almost the same as a light would be mounted to a real camera because when the camera rotates the light direction will be also changed accordingly. The value “Always” means that the DirectionalLight is always added. We could also set the value of ShowCameraLight to “Auto” – this would mean that the camera would check the scene and if it would not find any light, it would add the DirectionalLight. This is also the default value of the ShowCameraLight property. But if you know that you will define your own lights and want to skip the check for the lights, you can set the ShowCameraLight to “Never”.
SceneCamera is just one of many cameras in Ab3d.PowerToys library. The following is a list of the most useful camera types:
- SceneCamera
- ThirdPersonCamera
- TargetPositionCamera
- FirstPersonCamea
ThirdPersonCamera is very similar to SceneCamera. But instead of looking at the whole scene it only looks at a specified object (set to CenterObject property). The angles define from which direction the camera looks at the object. The distance in that case defines the distance from the object’s center position. With ThirdPersonCamera it is also possible to use IsDistancePercent property.
TargetPositionCamera is similar to SceneCamera and ThirdPersonCamera but does not have any automatic measurement. Instead there you have full control of the position where the camera is looking at (set with TargetPosition property). If you know the position and size of your 3D objects you can use that camera instead of SceneCamera. TragetPositionCamera is also used when you want full control of the position where the camera is looking at. This camera does not have IsDistancePercent property.
FirstPersonCamera is a camera that does not look at the scene, target position or specified object as previous cameras. Instead it looks at the world from the specified position (set with Position property) – the position of the camera. The angles define the orientation of the camera. This camera does not have the Distance property.
The following pdf file shows samples of using the described cameras:
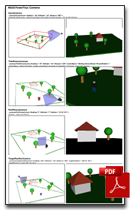
The following image shows the class diagram of the cameras (click on the image to see it in full resolution):
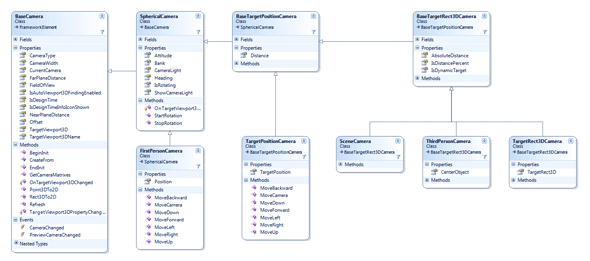
This was just a really brief description of the cameras. To learn more about them please see the help file and check the samples that come with the library.
3) 3D Objects
After so many words we still do not have anything to show. So it is really time to add some 3D objects.
Ab3d.PowerToys library comes with many 3D objects. The following are available in version 3.4:
- Axis
- Box
- CenteredLineText
- Circle
- ColoredAxis
- Cone
- Cylinder
- HeightMap
- HorizontalPlane
- LineArc
- Line
- LineWithText
- MultiLine
- MultiMaterialBox
- Plane
- PolyLine
- Pyramid
- Rectangle
- Sphere
- Text
- Tube
- VerticalPlane
- WireBox
- WireCross
- WireGrid
If you define 3D objects in XAML you have two possible choices: you can create 3D object that are derived from Visual3D or from UIElement3D. For example to define a 3D box you can create a BoxVisual3D or BoxUIElement3D. The later add some additional features like focus, mouse events, tool tip, etc. But if you do not need that features you can use Visual3D objects.
When defining 3D objects in code, you can still create instances of Visual3D or UIElement3D objects. But you can also get a more low level objects (GeometryModel3D) with Model3DFactory, Line3DFactory, WireframeFactory or Text3DFactory classes.
As seen from the list above, the library also supports 3D lines. Here and additional note is needed. Because 3D lines are not supported in WPF 3D, they are not rendered in hardware. Therefore 3D lines are created with triangles that are than send to WPF 3D to render them in hardware.
For example if we need to create a 10 pixels wide 3D line, we are need to calculate the positions that will form two triangles that are oriented in such a way that they are facing the camera. This means that when the camera is changed, we need to recalculate the positions of the triangles so they are still facing the new camera. When we are showing only a few lines this is not a problem. But if we are showing many lines, for example a wireframe from a model with 20.000 vertices, then line recalculation can bring the CPU down and make the application response very bad. There are some tricks that can be used to improve the performance of 3D lines. They are described in the “Lines Stress Test” sample that came with the library (see the comments in the source code of that sample). Here I would just like to notify you that 3D lines in WPF 3D are much slower than solid models and should be used in greater quantities with care. However smaller number of lines are surely not a problem.
Now let’s add some 3D objects.
Insert the following into the Viewport3D:
<visuals:BoxVisual3D CenterPosition="0 5 0" Size="20 10 40" Material="Blue"/>
This will add a blue box to the 3D scene. The box is added to the specified location, with specified size and material. But wait! The Material definition looks very simple. If you are familiar with standard WPF 3D programming than you are more familiar with the following Material definition:
<visuals:BoxVisual3D CenterPosition="0 5 0" Size="20 10 40">
<visuals:BoxVisual3D.Material>
<DiffuseMaterial>
<DiffuseMaterial.Brush>
<SolidColorBrush Color="Blue"/>
</DiffuseMaterial.Brush>
</DiffuseMaterial>
</visuals:BoxVisual3D.Material>
</visuals:BoxVisual3D>
This is the standard WPF’s way to assign a Blue material. Luckily all the 3D objects in Ab3d.PowerToys library have custom MaterialTypeConverter that enables you to use only one simple word to define the material. The used MaterialTypeConverter is very powerful – with simple strings you can define many possible materials.
For example the same blue material could be specified with Material="#0000FF".
In similar fashion it is also possible to set an image file as a texture. To do that just set the Material to the image file name – for example Material="Images/MyTexture.png".
It is also possible to define a SpecularMaterial. Let’s add a 3D sphere to show you how:
<visuals:SphereVisual3D CenterPosition="30 10 0" Radius="10" Material="S:64;Silver"/>
This creates a MaterialGroup with two children: SpecularMaterial (SpeculaPower = 64, Brush = White) and DiffuseMaterial (Brush = Silver). The SpeculaPower is defined by “S:64;” text. This short material definition always set the SpecularMaterial’s Brush to White (the most common setting). The following string sets a texture image instead of Silver brush: Material="S:64;Images/MyTexture.png".
It is also possible to use EmissiveMaterial. The following will create a sphere that is always Yellow regarding of the lights:
<visuals:SphereVisual3D CenterPosition="30 10 0" Radius="10" Material="E:Yellow"/>
Emissive material is created with a MaterialGroup with black DiffuseMaterial and EmissiveMaterial with brush defined with used string.
The following XAML defines some other 3D objects:
<visuals:BoxVisual3D CenterPosition="0 5 0" Size="20 10 40" Material="Blue"/>
<visuals:SphereVisual3D CenterPosition="30 10 0" Radius="10" Material="s:64;Silver"/>
<visuals:SphereVisual3D CenterPosition="-40 20 40" Radius="3" Material="e:Yellow"/>
<visuals:WireCrossVisual3D Position="-40 20 10" LinesLength="15"
LineColor="Red" LineThickness="3"/>
<visuals:LineVisual3D StartPosition="10 10 -20" EndPosition="20 20 -20"
LineColor="Blue" LineThickness="2" StartLineCap="ArrowAnchor" />
<visuals:LineWithTextVisual3D StartPosition="20 20 -20" EndPosition="60 20 -20"
LineColor="Blue" LineThickness="2"
Text="3D TEXT"/>
<visuals:WireGridVisual3D x:Name="BottomWireGrid" LineColor="#777" LineThickness="1"
WidthCellsCount="10" HeightCellsCount="10" Size="100 100" />
And here is a screenshot from Visual Studio with the 3D scene defined above:
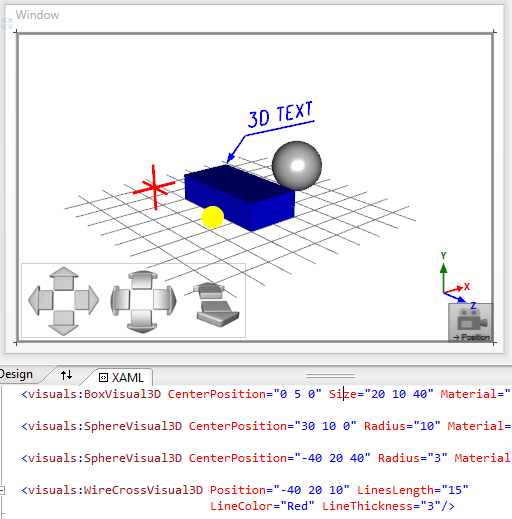
All the defined 3D objects are seen in the preview window.
In the lower left corner are buttons for the CameraControlPanel. In the lower right corner there is an icon which represents the SceneCamera. This icon is visible only in design time and is there so you can easily select the camera in XAML with simply clicking on the icon (note: if you do not want to see the icon in design time you can set the IsDesignTimeInfoIconShown property to false).
Now you can try out one of the nicest features of the library – the preview of the changes. Everything you change in the XAML, the change will be immediately shown in the preview. This means that you can simple change the heading or attitude of the camera and you will see your objects from another direction. You can also change the position or size of the objects. This way it is very easy to compose your 3D scene. Note: sometimes it can happen that the scene and XAML are not in sync any more – in that case the best solution is to rebuild your project and the preview should be showing the correct image again.
If you run that sample now you will see the 3D objects and will be able to rotate the camera around the objects with left mouse button and move the camera with holding ALT key and left mouse button. You could also rotate the camera with CameraControlPanel buttons. Not bad for just a few lines of XAML.
As shows in the list before the Ab3d.PowerToys define many other 3D objects. The following pdf file shows many of them:
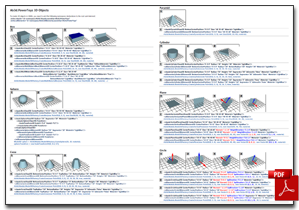
4) Showing objects from 3ds files
Usually you will want to show more complex 3D models that are defined in some 3D modeling application. This can be done with Ab3d.Reader3ds library.
The Ab3d.Reader3ds library contains classes that can read 3D objects with all of their properties, lights, cameras and animations from 3ds files. The 3ds file format is one of the most commonly used file format for storing 3D models. Therefore almost all 3D modeling applications support exporting into it.
The following schema shows the process of showing 3D objects in WPF application:
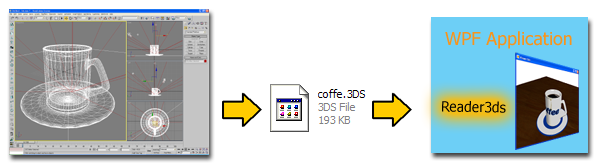
Here let me present just the simplest usage of the Ab3d.Reader3ds.
I will show you how to add 3D objects from 3ds file to your scene defined in XAML file. First you need to add reference to the Ab3d.Reader3ds library and add the following namespace declaration:
xmlns:visual3ds="clr-namespace:Ab3d.Visuals;assembly=Ab3d.Reader3ds"
Than you can use the following XAML to read 3D objects:
<visual3ds:Model3ds Source="Resources/MyObject.3ds"
Position="0 0 0" PositionType="BottomCenter" />
<visual3ds:Model3ds Source="Resources/OtherObjects.3ds" ObjectName="Car01"
Position="100 0 0" PositionType="BottomCenter" SizeX="100"/>
The first line reads 3D models from MyObject.3ds file. The model is positioned so that its bottom center position is at (0, 0, 0) coordinates.
The second line reads the OtherObjects.3ds file. It does not show all the objects from that file (as in the first line) but only the object with the “Car01” name. The Car01 object is scaled so its x size is 100 and positioned so that its bottom center is at (100, 0, 0).
Note that when using more than one Model3D with the same 3ds file, the 3ds file is read only once.
Ab3d.Reader3ds also provides many other ways to read 3ds file. To see more please check the samples and help file that come with the library.
5) Conclusion
There are still many features that were not described in this blog post. For example in Ab3d.PowerToys library there is an EventManager3D class that simplifies using mouse events on 3D objects – you can use MouseClick, MouseOver, MouseDrag and other mouse events on specific 3D objects. The library also solves problem with semi-transparent 3D objects with TransparencySorter.
I hope I have persuaded you that the Ab3d.PowerToys and Ab3d.Reader3ds libraries are really easy to use and provide many features to create great WPF 3D applications.
To read more about other advantaged of using WPF 3D and our libraries you are also invited to read the 3D Overview page.